

If the crashing issue persists, take a look at the fixes below. Choose one of the reasons according to your own situations and click Yes.Īfter the process completes, reboot your PC for the changes to take effect.Select the Driver tab and click Roll Back Driver.Right-click your camera and select Properties.Double-click Cameras (or Imaging devices) to expand the list.Type devmgmt.msc in the field and click OK.On your keyboard, press the Windows logo key and R at the same time to invoke the Run command.You can give it a shot to see how things go. Fix 2 – Roll back your camera driverĪccording to some Zoomers, rolling back the camera driver makes their webcam works smoothly and gets Zoom back on track. If the crashing issue is not resolved, check out the next fix. See if Zoom client runs properly and allows you to stay online. Restart Zoom for the changes to take effect.Under Video Rendering Method, choose Direct3D11 from the drop-down menu.
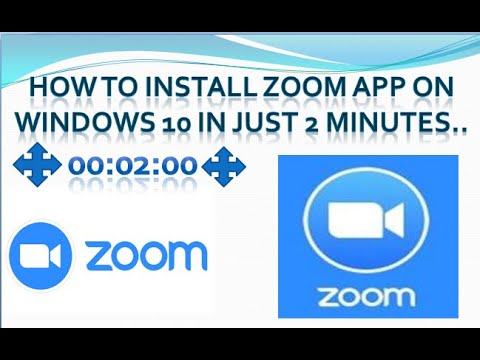
Select the Video tab and click Advanced.Launch Zoom and click the gear icon at the upper right corner.You can try adjusting the Video Rendering Method as follows and see if that helps. If Zoom keeps crashing on your computer, there may be something wrong with the app settings. Simply work your way down the list until you find the one that does the trick.īefore you attempt the more complicated methods below, make sure to restart Zoom to recover the app from temporary glitches. Here are 5 tried-and-true fixes for Zoom crashing on Windows 11 and 10. Many users are reporting the same problem and managed to solve it in easy steps. It’s very annoying when you keep running into Zoom crashing during an online meeting or screen sharing.


 0 kommentar(er)
0 kommentar(er)
